[最も好ましい] windows 10 壁紙 スライドショー 277311-Windows 10 壁紙 スライドショー
壁紙 スライドショー 切り替え時 一瞬ウィンドウが消える Windows10 Home、バージョン1809、OSビルドです。 3月度のウィンドウズアップデート適用後、壁紙のスライドショーの絵が切り替わる際に一瞬(01秒から05秒程度)全ウィンドウが消えて壁紙が見える(すぐに元に戻る)という現象が出て困っています。 スライドショーをやめてみたところ、この現象は 富士通Q&A 壁紙のスライドショーを有効にする / 無効にする方法を教えてください。 FMVサポート 富士通パソコン Q&Aナンバー 更新日:18年10月16日 印刷する このページをブックマークする (ログイン中のみ利用可) 壁紙のスライドショーを有効にする / 無効にする方法を教えてください。2918 Windows 10のスライドショーを使う Windows 10には、Windows 31時代より定番ツールの1つに数えられるであろう、壁紙チェンジャーの機能が搭載されています。

Windows 10の壁紙に飽きたら 追加のテーマ がおすすめ ストアから無料でダウンロードできる できるネット
Windows 10 壁紙 スライドショー
Windows 10 壁紙 スライドショー- まず、ロック画面で壁紙が日替わりになる設定になっているか、確認してみましょう。 デスクトップを右クリックし、「個人用設定」をクリックします。 個人用設定画面の左側の「ロック画面」タブをクリックします。 この画面で2点、確認します。 たまに Windows 10 を使っている方 Windowsの壁紙の設定をいじる デスクトップの空いているところを適当に右クリックして「個人用設定」を選択。 以下のような設定にする 「背景」を「スライドショー」に 「スライドショーのアルバムを選ぶ」を「ピクチャ」に あとは適当に好みで
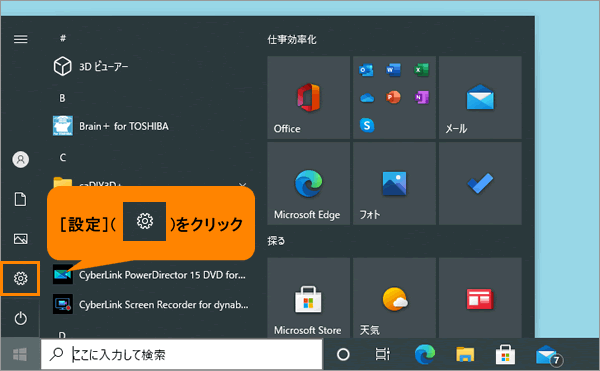



デスクトップの背景をスライドショーに変更する方法 Windows 10 動画手順付き サポート Dynabook ダイナブック公式
スライドショーソフト2 Windows Movie Maker (無料) 次にWindows Movie Makerですが、こちらはWindowsの初期標準搭載として使用されており、本格的な物を作ることはできないのですが、ビデオの追加や写真の追加をドラッグ&ドロップで移動して簡単にスライドショーを作る事が可能になります。 Windows10 壁紙 マルチディスプレイ Windows10 壁紙 マルチディスプレイ すると、両画面いっぱいに1枚の画像が配置されます。 縦横比を気にせず、自分の好みの画像をデュアルモニタの壁紙に設定できる、便利な機能です。Windows 8 / 81 で複数のモニターに Windows 10 でGoogleフォトのスライドショーを使う際どうしても全画面表示になってしまい他の画面が隠れてしまいます windows10の背景、スライドショーを設定したいのですが、写真の入ったフォルダーを選んでも「フォルダーには何もありません」と表記され
1壁紙のスライドショーを「オン」にする場合 1.左の項目が 「①背景」になっていることを確認 →背景の項目にある 「②文字」 をクリックします。 2. 「スライドショー」 をクリックします。 3.次に、壁紙をスライドさせたいフォルダーを選んでいきます。※Windows 10のエディションによって、表示される選択肢が異なります。 画像 固定の画像を設定できます。 設定方法は「1ロック画面の背景画像を変更する方法」をご確認ください。 スライドショー(複数の画像が切り替わります。30分ごとなどの時間差で壁紙を変更する(スライドショー) マルチモニターに対応 他のパソコンでも使えるようにテーマを共有する Windows 10は、Windows 81に比べて良くなったとは言え初期画面だとモチベーションを保つことが難しいです Windows 10のスクリーン
スライドショーもできる 任意の画像をスライドショーにすることもできます。初期値でも、Windowsが準備しているスライドショーです。 自分の好きなスライドショーにしたいので「スライドショー」を選択 あとは、好みに応じて設定を変更してください。 Windows 10の壁紙にはスライドショーという機能があります。 これは予め設定された複数の壁紙を一定時間で切り替えてくれる機能です。 標準では壁紙スライドショーを設定する Windows 10の壁紙にはスライドショーという機能があります。 これは予め設定された複数の壁紙を一定時間で デスクトップにスライドショーを設定して決まった時間に画像を変えるようにしているのに、いつまで経っても



1




Windows10 デスクトップ背景の壁紙が変更できない原因と対処法
ここでは、デスクトップの背景をスライドショーに変更する方法を紹介します。 操作手順 ※本情報は、Windows 10 October Update(Windows 10 バージョン H2)を元に作成しています。バージョンが異なると若干手順や画面が異なる場合があります。ご了承ください。 Windows 10のスタート画面(スタートメニュー)には、Windows8で採用されたタイルが並んで表示されています。この中で "フォト" を始めとしたライブタイルでは、関連するデータ(保存された画像など)の "スライドショー" が表示さ Windows10の壁紙のスライドショーの追加方法 Windows10の壁紙のスライドショーの追加方法 Watch later Share Copy link Info Shopping Tap to unmute If




デスクトップ背景 壁紙 をスライドショーにする方法 Windows10 キュリオス Info




Windows 10 デスクトップ の スライドショー で Windows Xp の ブート画面 を 再現 Customize Windows 10
Windows10ではロック画面上に背景画像かスライドショーのどれかを表示することができます。 スタートボタン > 設定 > 1 個人用設定 の順にクリックします。 個人用設定 画面です。 スライドショーを設定します。 1 ロック画面 タブをクリックして、 2 背景 項目にて をクリックしますと、《Windowsスポットライト》《画像》《スライドショー》の3つのリストがあります 壁紙のスライドショーを有効にする、または、無効にする方法は、次のとおりです。 デスクトップの何もないところを右クリックし、表示されるメニューから「個人用設定」をクリックします。 「設定」が表示されます。 「背景」をクリックします。 「背景」にある「 」ボタンをクリックします。 ここからは、設定する内容に合わせた項目をクリックして、ご Windows 10 になってから、パソコンを彩るデスクトップ壁紙やスライドショーを内包したテーマが Microsoft Store から無料でダウンロードできるようになりました。 すごい美麗な壁紙用の写真が含まれたテーマが沢山ありますっ!
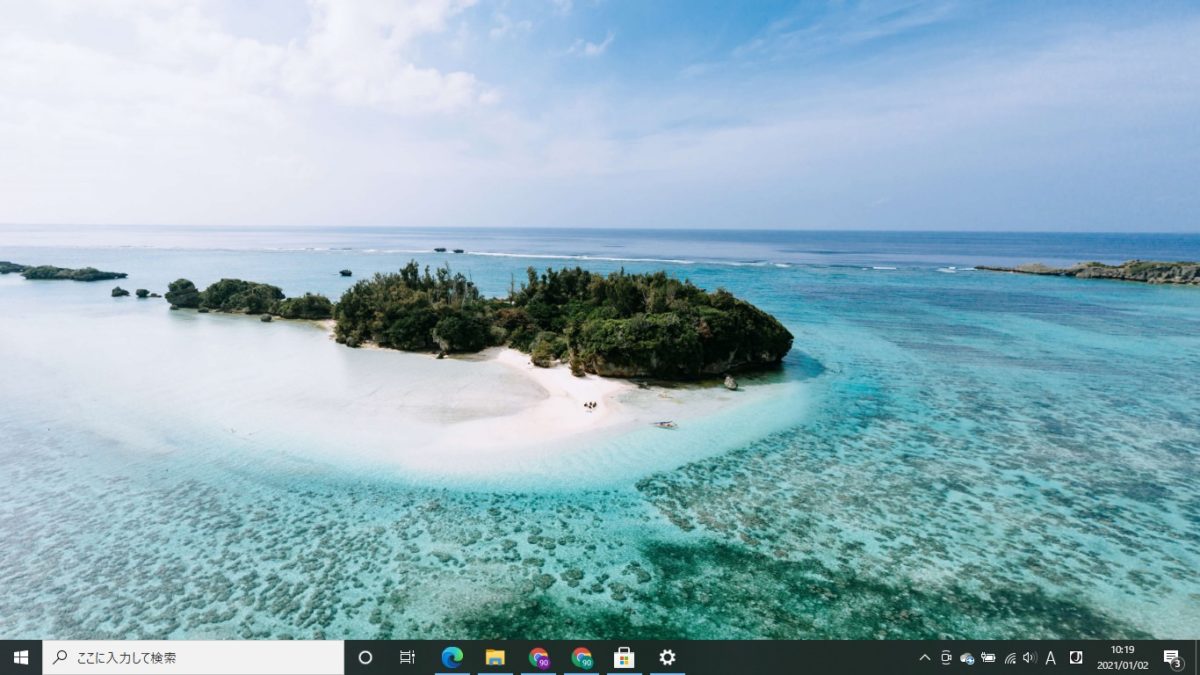



Windows デスクトップ壁紙画像ににダウンロードしたスライドショーを設定する ハジカラ



画像 Win10 壁紙 スライドショー 最高の新しい壁紙aahd
Step 1 「フォト」を起動し、写真素材を選ぶ Windows 10のフォトでスライドショーを作成するには、スタートから「フォト」を起動すると左上から「コレクション」「アルバム」「人物」「フォルダー」のメニューがあります。 新規でスライドショーを作る場合は「アルバム」をクリックし「新しいアルバム」をクリックします。 次にパソコンに保存した写真や動画の Microsoftの背景画像をダウンロードしてロック画面のスライドショーを設定する Windows 10 すべての花の画像 これまでで最高のwindows 壁紙 スライドショー いきぬき Windows10 壁紙のスライドショー Spotbright Windows Spotlightの超美麗写真をまとめてダウンWindows 10のスライドショーを使う Windows 10には、Windows 31時代より定番ツールの1つに数えられるであろう、壁紙チェンジャーの機能が搭載されています。 この機能は「スライドショー」と呼ばれ、以下の手順で利用できます。
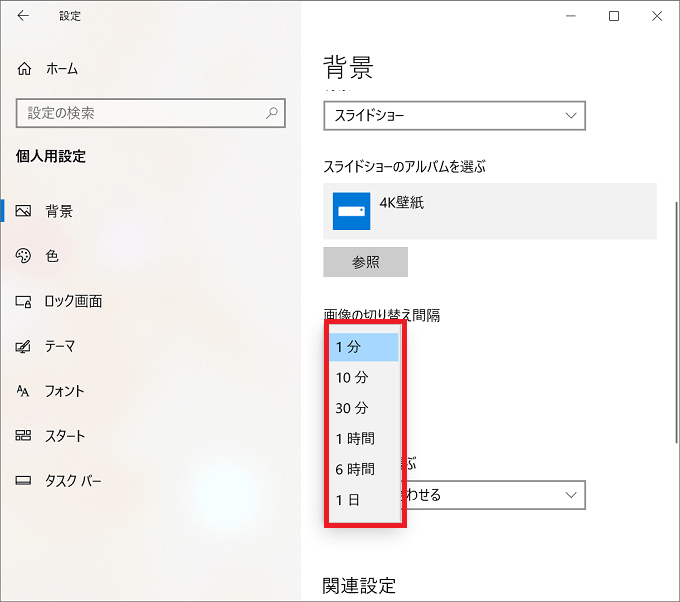



Windows10 壁紙 背景 のスライドショーをオン オフに設定する パソコンの問題を改善




Windows 10スライドショー 壁紙を設定する 1280x7 Wallpapertip
Microsoft Store からさまざまな新しい魅力ある外観のテーマを使用して、Windows 10 デバイスをカスタマイズできます。 その他のテーマを取得する テーマは、デスクトップの背景画像、ウィンドウの色、サウンドの組み合わせです。 テーマを入手するには、いずれかのカテゴリを展開して、テーマのリンクをクリックし、 開く をクリックします。 PC にテーマがスタートメニューの歯車のアイコンをクリック Windows10でデスクトップ背景を「スライドショー」にする手順ですが、まずデスクトップ左下にある 「スタート」ボタン(アイコン)をクリック するとスタートメニューが表示されます。 次にスタートメニューの画面の左端下にある 「歯車」アイコンをクリック します。 すると「Windowsの設定」画面が開き、その中の PCの壁紙スライドショーはやはり重いのか? 検証してみた Windowsパソコンでは、デスクトップの壁紙を指定した時間毎にスライドショーさせていく事が出来ますが、どれぐらいPCに対して負荷が掛かり重くなってしまうのか検証してみました。 以下の方を「デスクトップ」カテゴリ




本当にその壁紙でやる気が出る 改めてwindows10の壁紙 テーマ にこだわってみる 高橋忍のにゃんともwindows 窓の杜




Windows Pcの壁紙画像に悩んだら 公式サイトから美しい画像 を無料で手に入れよう Tanweb Net
Windows 10のスライドショーを使う Windows 10には、Windows 31時代より定番ツールの1つに数えられるであろう、壁紙チェンジャーの機能が搭載されています。 この機能は「スライドショー」と呼ばれ、以下の手順で利用できます。Windows 10でデスクトップの背景(壁紙)をスライドショーのように表示するには、以下の操作手順を行ってください。 「スタート」をクリックし、「 」(設定)にマウスカーソルを合わせます。 表示されたメニューから「設定」をクリックします。 「設定」が表示されます。 「個人用設定」をクリックします。 画面左側から「背景」をクリックし、「背景壁紙スライドショーを設定する Windows 10の壁紙にはスライドショーという機能があります。 これは予め設定された複数の壁紙を一定時間で
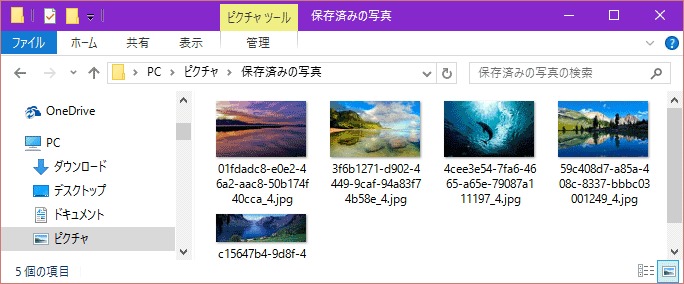



Microsoftの背景画像をダウンロードしてロック画面のスライドショーを設定する Windows 10
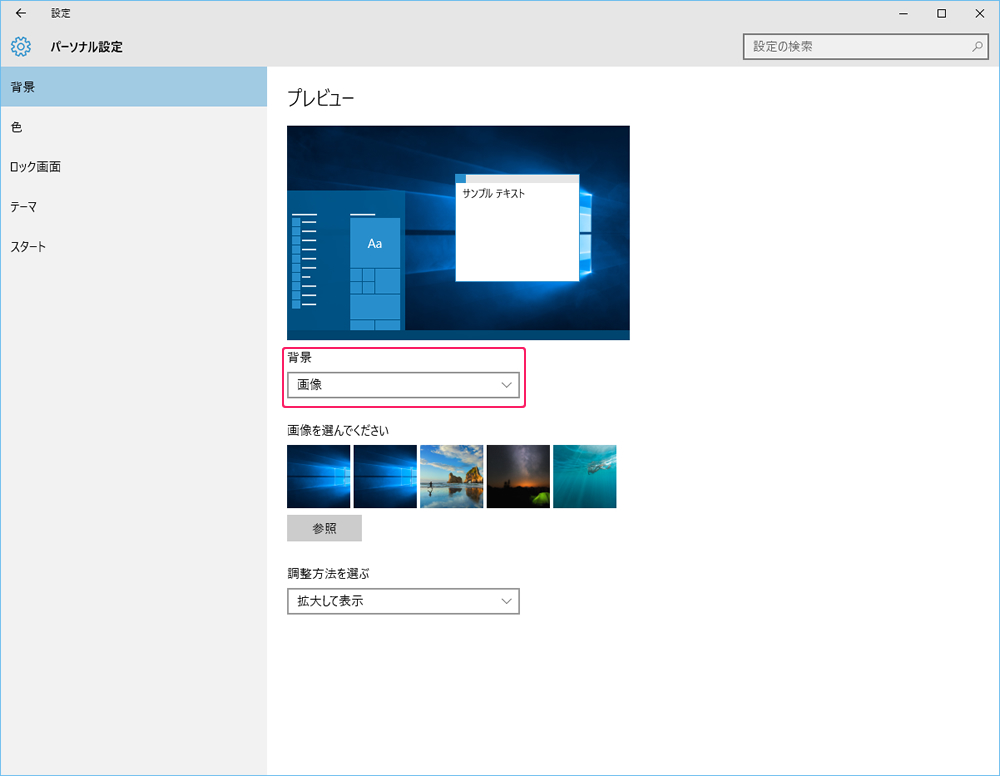



Windows10の壁紙 背景画像 を設定する方法 Ask For Windows
Windows 10 Creators Update (Ver1703)を使っています。このバージョンになって、デスクトップの背景のテーマもコントロールパネルではなく、「設定」-「個人用設定」でできるようになっていました。しかし、従来の Windows ではできた、背景のテーマにどんな画像があるのか確認できなくなって スライドショーにする場合は以下の方法で試してしてください まずスライドショーにしたい画像を一つのフォルダーに集めます 1設定からパーソナル設定を選択します 2その画面で下記の設定を変更します 以上でスライドショーになると思います。Windows 10では、画像ファイルをWindowsフォトビューアーで表示することができます。 Windowsフォトビューアーには、画像の表示や印刷機能のほかに、スライドショー機能が用意されています。 スライドショーを実行すると、表示している画像と同じフォルダーに保存されているすべての画像ファイルを、全画面で順番に表示することができます。
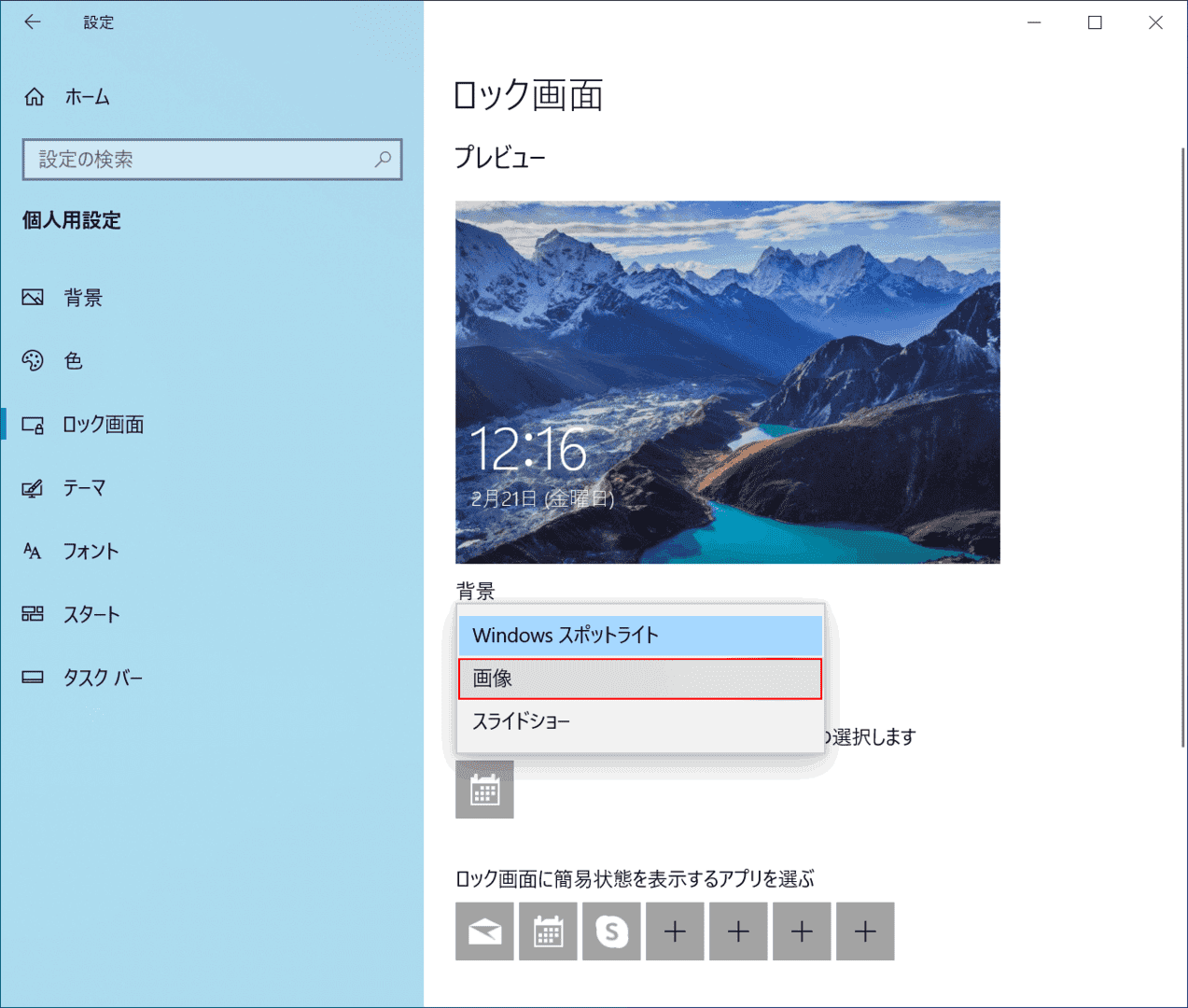



Windows 10のデスクトップ ロック画面の壁紙 背景 の変更方法 Office Hack
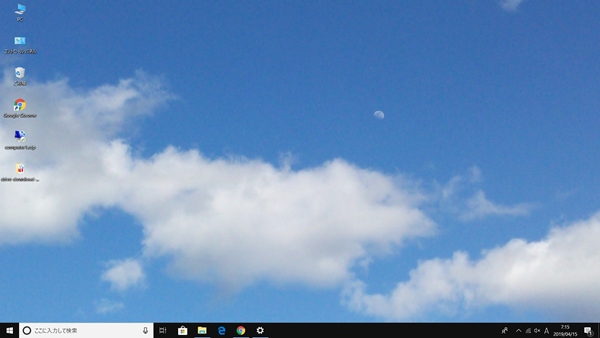



Windows10 壁紙を変更する方法 Pcの鎖
残したいユーザーブロマガ記事への投票はこちらです Windows10を使用されている方へ デスクトップ背景をスライドショーさせている場合、『画像の切り替え間隔』をセルフで変更することができます。 デスクトップ画面 (右クリック) > 個人設定 Microsoft Storeから「 追加のテーマ 」を探して、好みの壁紙に変えてみましょう。操作方法は以下の通りです。 Windows 10の「追加のテーマ」をダウンロードする 1設定の個人用設定画面を表示する Windows 10 のテーマがどこに保存されているか分かると、テーマの中から好みの画像を壁紙やロック画面に指定することができます。 自分でテーマを作ることはもちろん可能ですが、背景・色・マウスカーソル・サウンドをゼロから設定するのは面倒です。
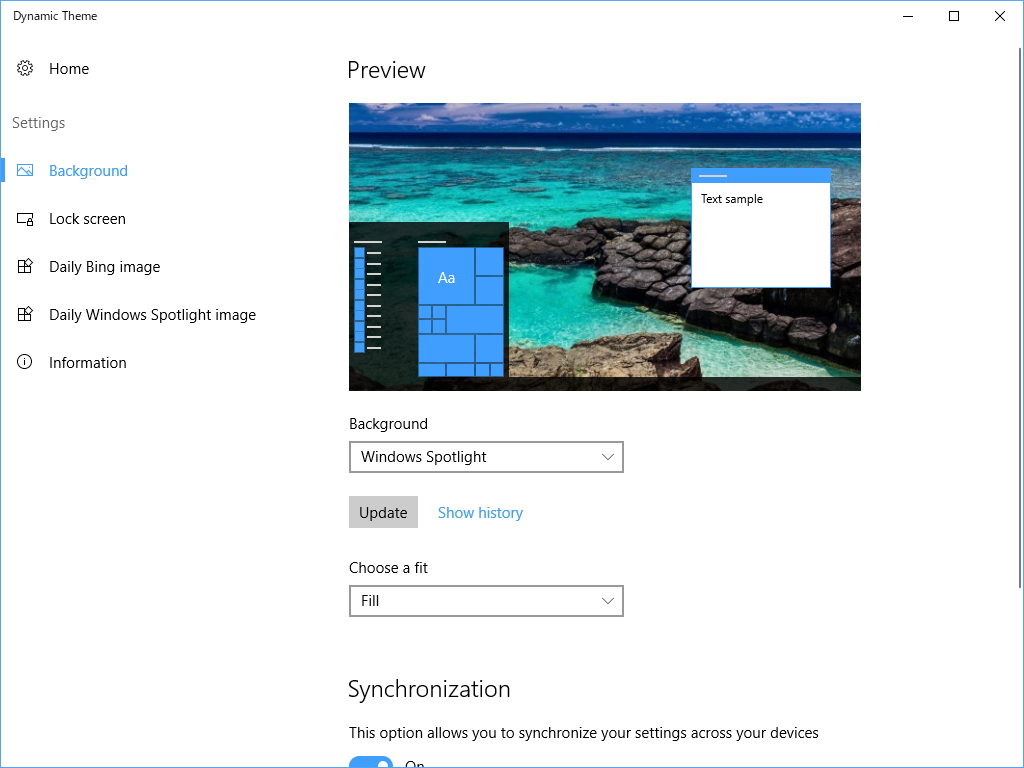



レビュー Bing や Windows Spotlight の美しい写真を壁紙やロック画面に Dynamic Theme 窓の杜




Windows 10 壁紙に飽きたら Microsoft Store から無料テーマを入手して気分転換してみよう Tanweb Net
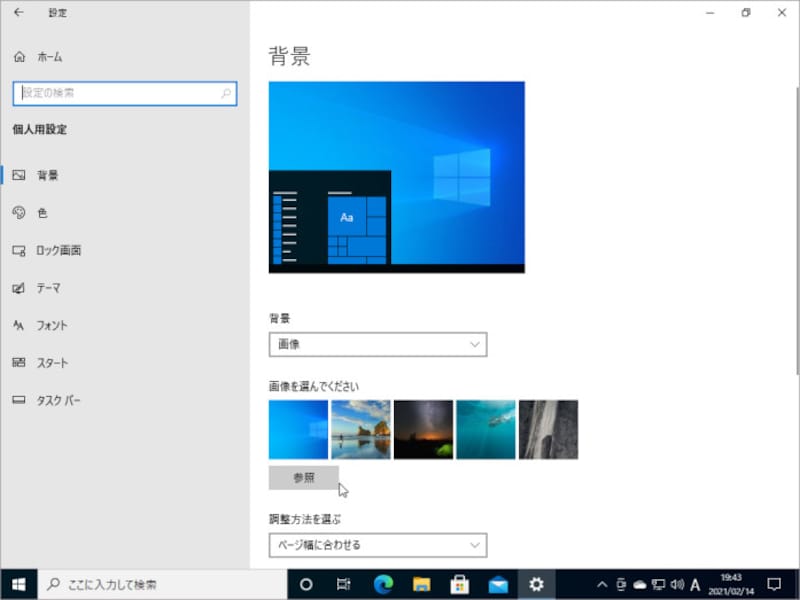



Windows 10の壁紙をお気に入り画像に変更する方法 おすすめ追加テーマも パソコン Pc All About
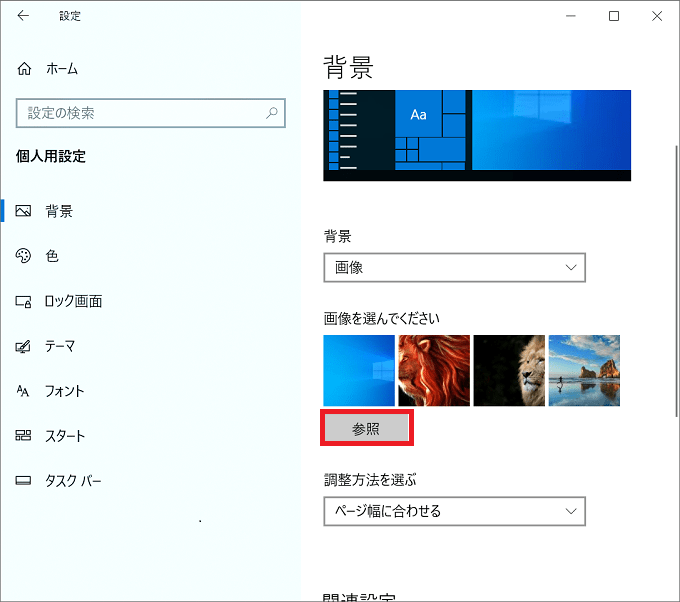



Windows10 壁紙 背景 のスライドショーをオン オフに設定する パソコンの問題を改善




Windows10のデスクトップの壁紙の変更方法を紹介 スライドショー おすすめの壁紙配布サイト 壁紙の保存先 Aprico




Windows10のロック画面の壁紙が勝手に変わる場合の対処法 Aprico
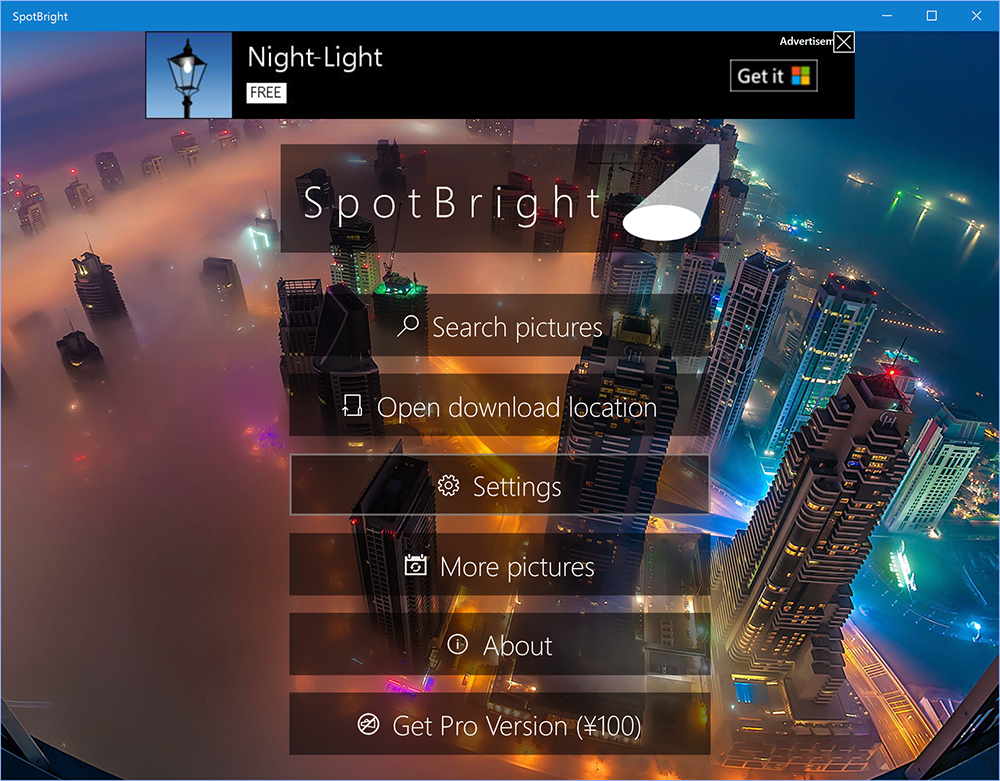



Mopi テクニカル Windows スポットライトの 0 の美麗写真でスライドショー壁紙を設定する方法
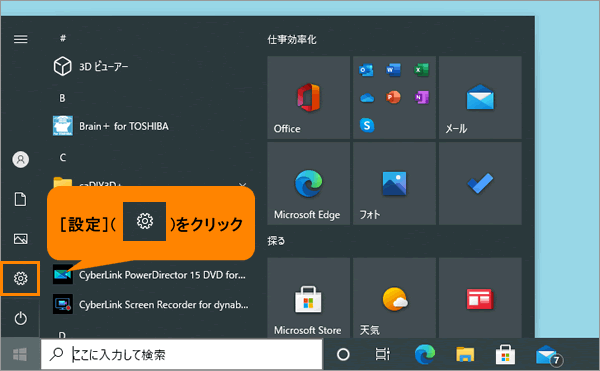



デスクトップの背景をスライドショーに変更する方法 Windows 10 動画手順付き サポート Dynabook ダイナブック公式
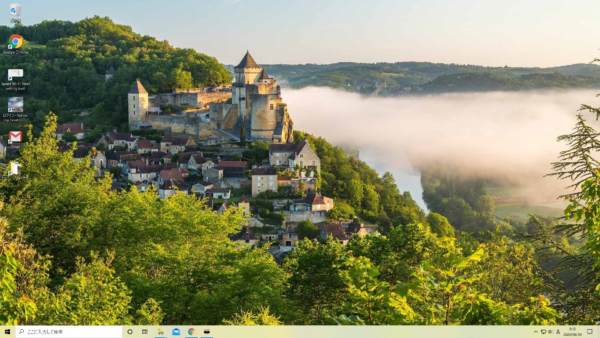



日替わりでデスクトップの壁紙が自動で変わる Bingやwindows Spotlightの美しい写真を設定できるソフトdynamic Themeの使い方 Follow My Heart




Windows10 壁紙を自動切り替え スライドショー に設定する方法 あわよくばのブログ



3
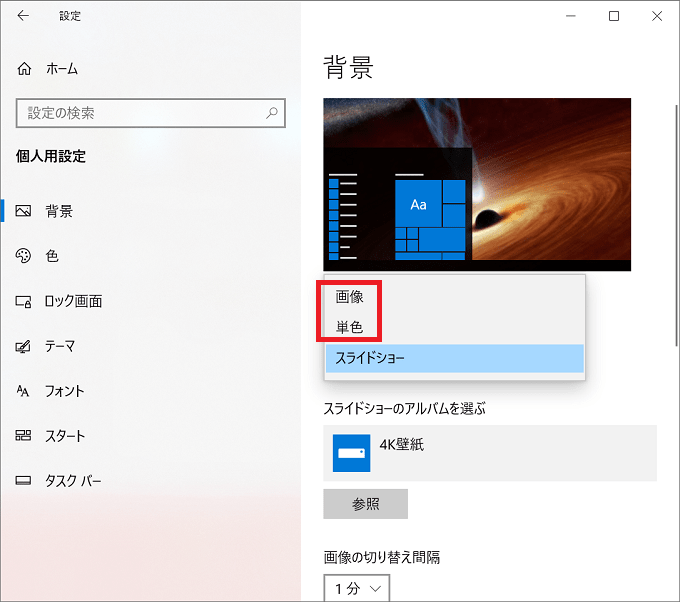



Windows10 壁紙 背景 のスライドショーをオン オフに設定する パソコンの問題を改善
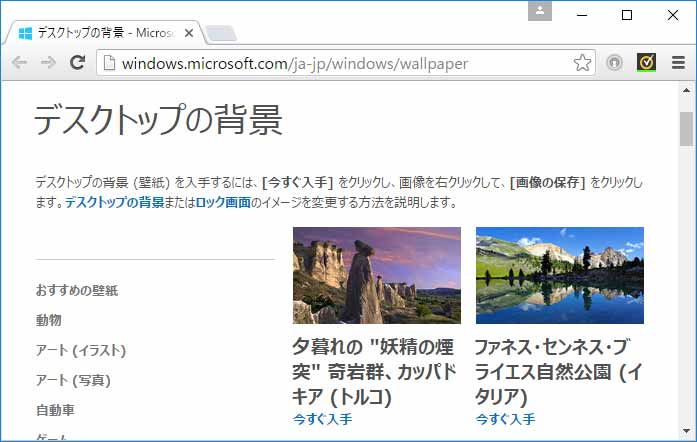



Microsoftの背景画像をダウンロードしてロック画面のスライドショーを設定する Windows 10




Windows10 壁紙の場所や変更方法 パソ研




民族主義 たくさん 大量 Windows スライドショー 壁紙 Guoya Jp




Windows 10 でロック画面のスポットライトが選択できない Microsoft コミュニティ




Windows 10の壁紙を変更しよう パソ コンシェルジュ




修正 Windows 10でデスクトップスライドショーが機能しない ウィンドウズ10




Windows 10のクリスマスのテーマ 壁紙 樹木 スクリーンセーバー 雪 ウィンドウズ
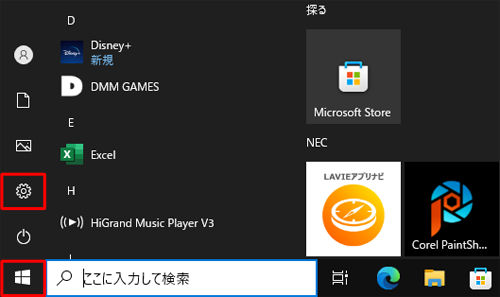



Nec Lavie公式サイト サービス サポート Q A Q A番号 0677
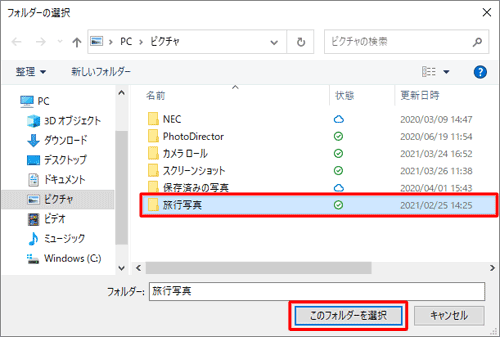



Nec Lavie公式サイト サービス サポート Q A Q A番号 0677




スライドショーを使いこなせ Windows 10 ログイン画面 ロック画面 を変更する Pcまなぶ




無料ダウンロードできるwindows 10の壁紙サイトtop をご紹介
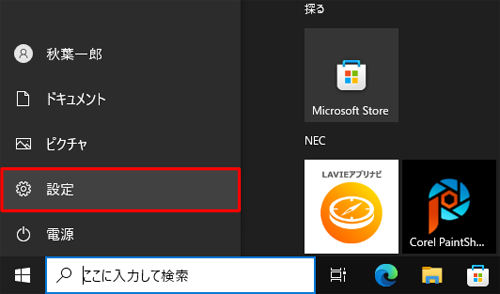



Nec Lavie公式サイト サービス サポート Q A Q A番号 0677




Windows10 壁紙や画面のカラーを変更する方法 テーマ の変更がおすすめ 特選街web
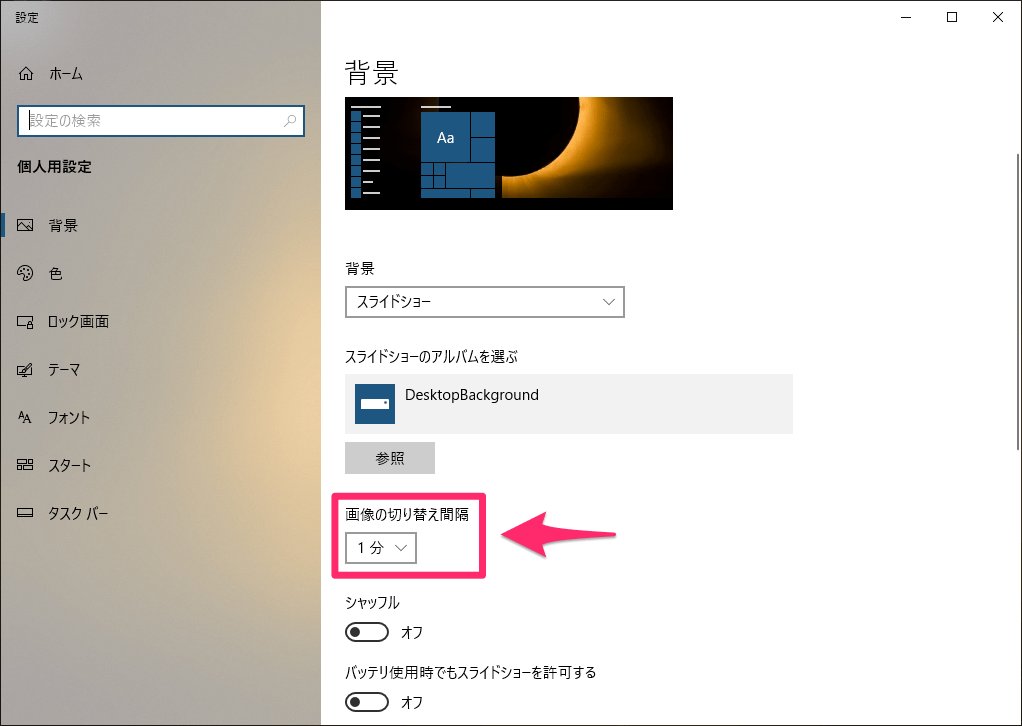



Windows 10の壁紙に飽きたら 追加のテーマ がおすすめ ストアから無料でダウンロードできる できるネット
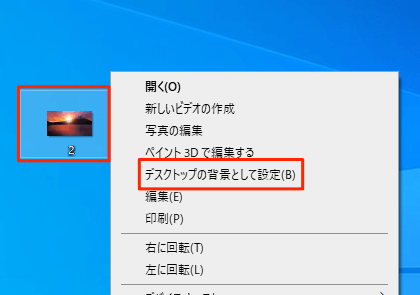



Windows10 デスクトップの壁紙を変更 画像 単色 スライドショー 設定lab
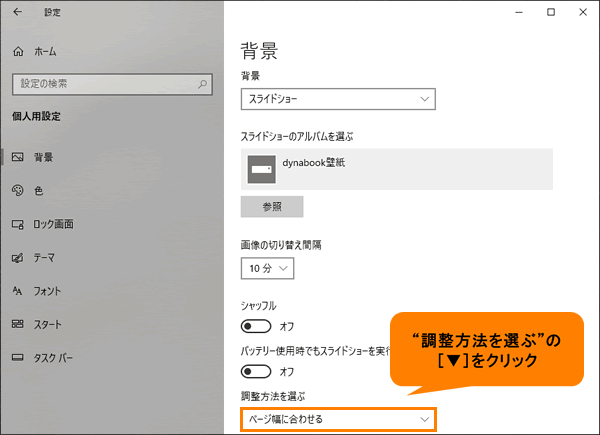



デスクトップの背景をスライドショーに変更する方法 Windows 10 動画手順付き サポート Dynabook ダイナブック公式




パソコンの壁紙変更 Windows10で壁紙をスライドショーにする方法 インドアろんろんのお役立ちブログ




Windows10 デスクトップ背景の壁紙が変更できない原因と対処法




Windows10のデスクトップ ロック画面の壁紙が勝手に変わる原因と対処方法 Digitalnews365
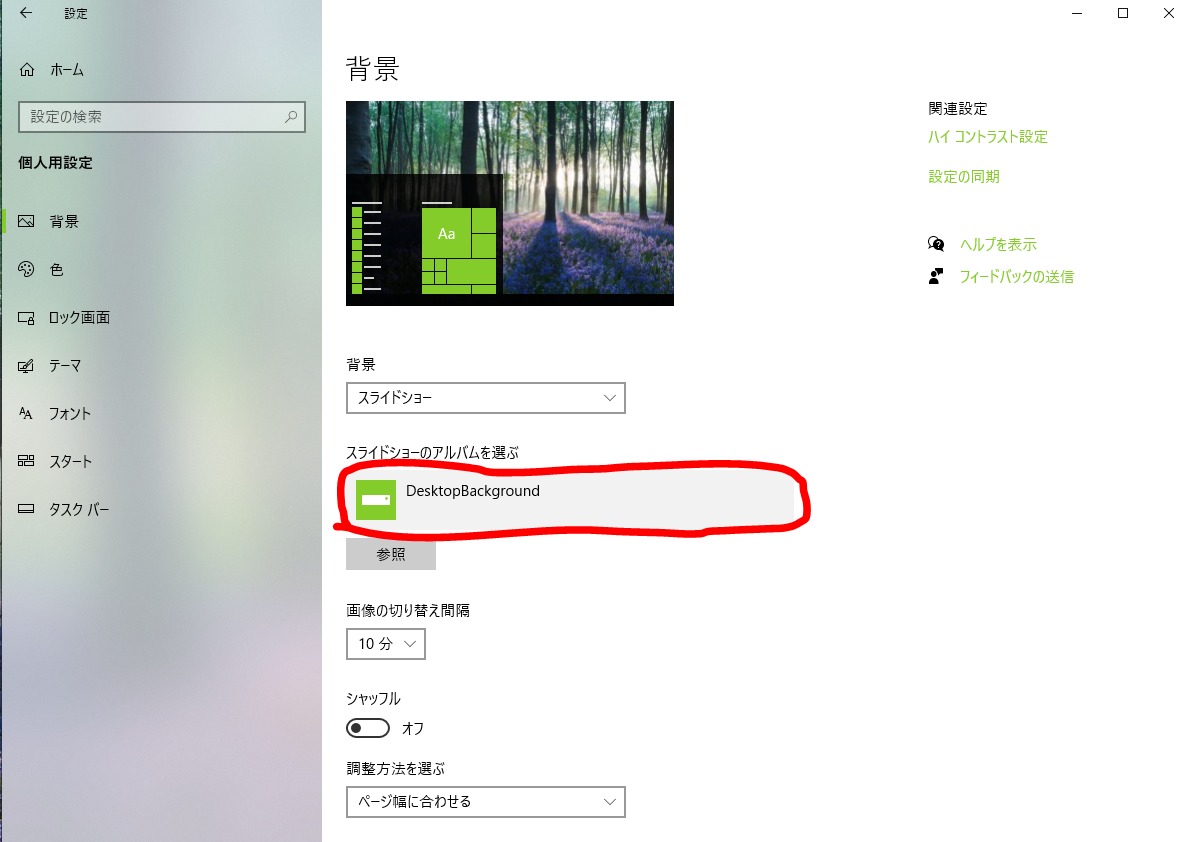



Windows10壁紙 背景 が自動で見た事ない写真に入れ替わる設定はどうすればいいの Desktopbackgroundって何



Windows
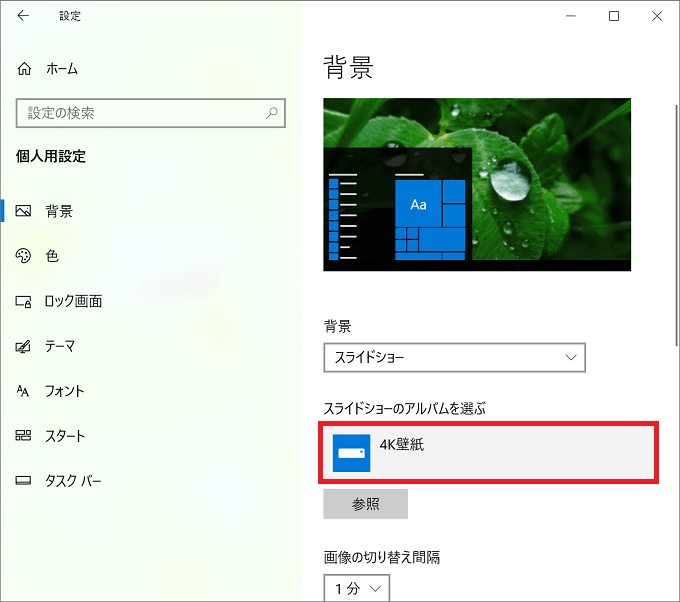



Windows10 壁紙 背景 のスライドショーをオン オフに設定する パソコンの問題を改善
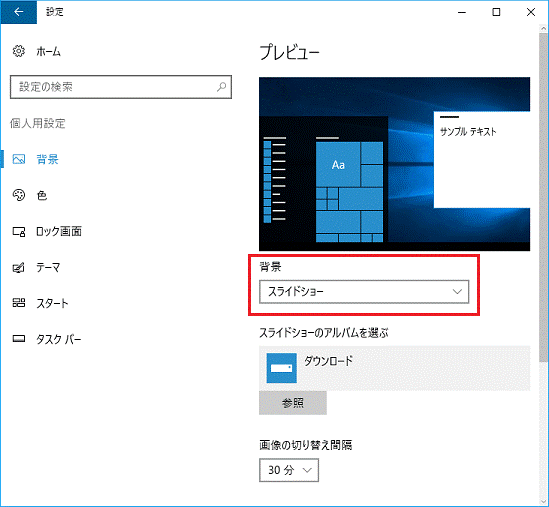



富士通q A Windows 10 背景 壁紙 が勝手に変わります Fmvサポート 富士通パソコン
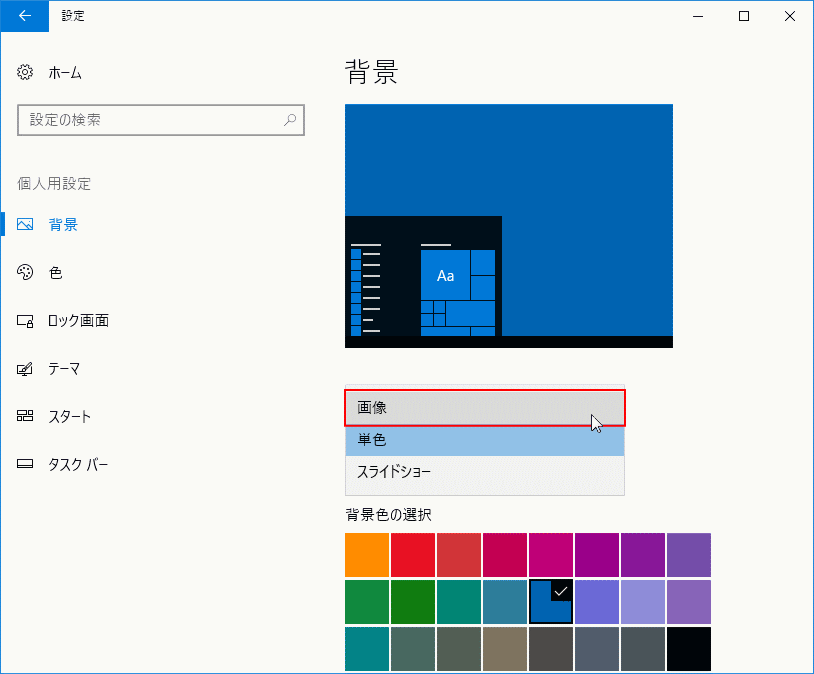



Windows 10 の壁紙の変更と設定 パソブル




パソコンの壁紙変更 Windows10で壁紙をスライドショーにする方法 インドアろんろんのお役立ちブログ
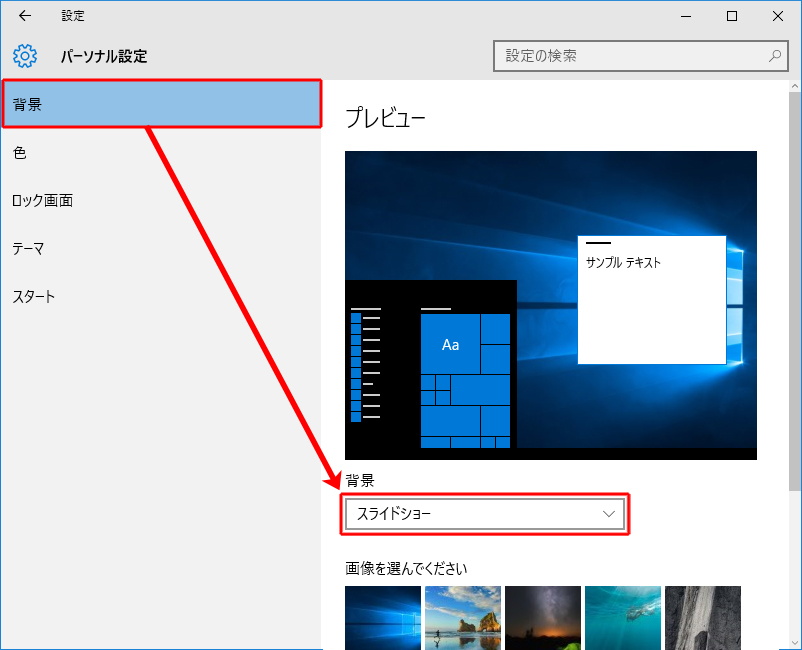



Windows10 デスクトップ画面の壁紙をスライドショーに変更する




Windows のデフォルトの壁紙とロック画面の画像が保存されている場所 フォルダ
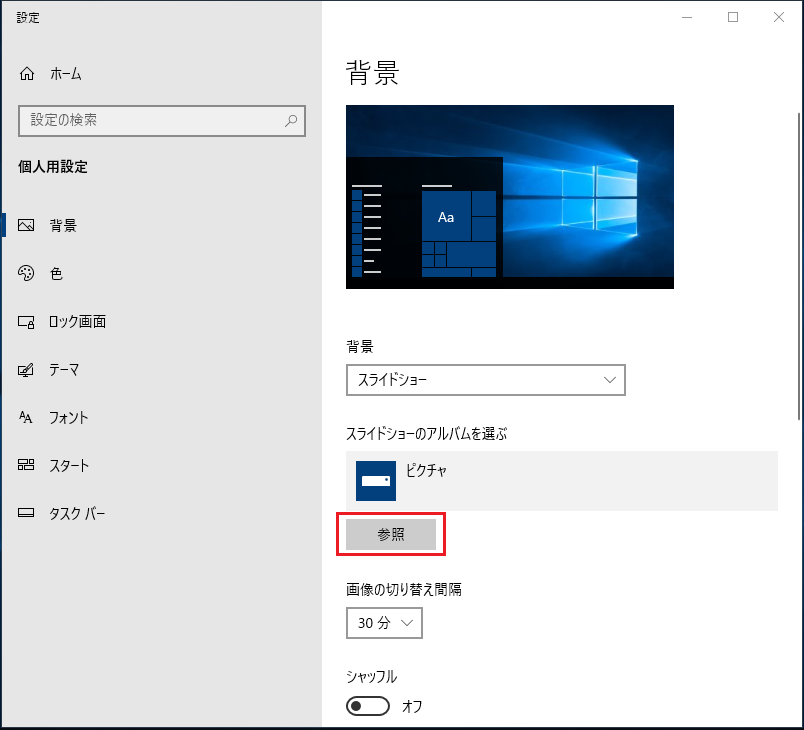



Windows10 デスクトップの背景 壁紙 を設定変更する方法 レジストリ ローカル グループポリシー ぱそかけ




壁紙スライドショーの間隔は3分とか5分にはできないの Windows8まではできてたのに ハゲでも使えるwindows




Windows 10の壁紙に飽きたら 追加のテーマ がおすすめ ストアから無料でダウンロードできる できるネット
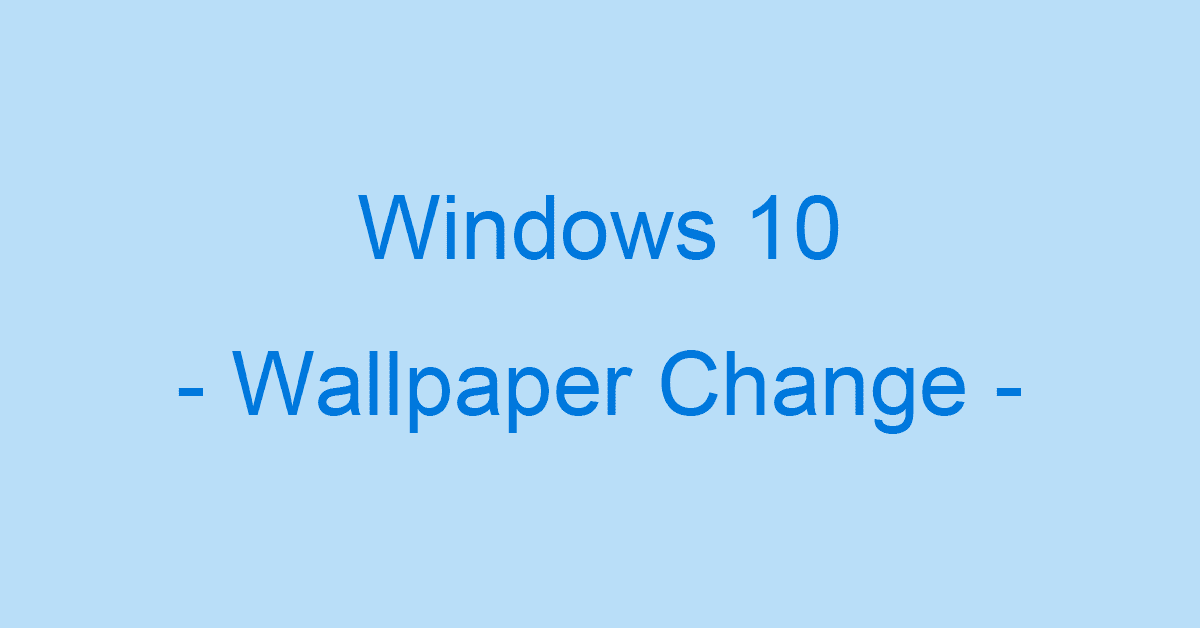



Windows 10の壁紙の設定に関する情報まとめ Office Hack




デスクトップをさらにおしゃれにするwindows 10向けの動く壁紙アプリ10選 変更や回転 スライドショーなど トレントナビゲーション Torrentナビ




壁紙スライドショーの間隔は3分とか5分にはできないの Windows8まではできてたのに ハゲでも使えるwindows




Microsoftの背景画像をダウンロードしてロック画面のスライドショーを設定する Windows 10
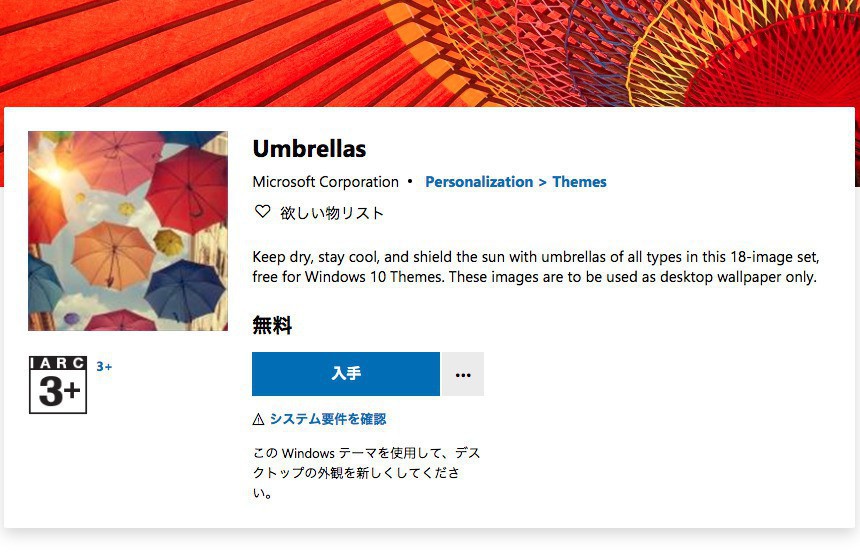



Microsoft Umbrellas などwindows 10用の無料壁紙パックを3つ公開 ソフトアンテナブログ
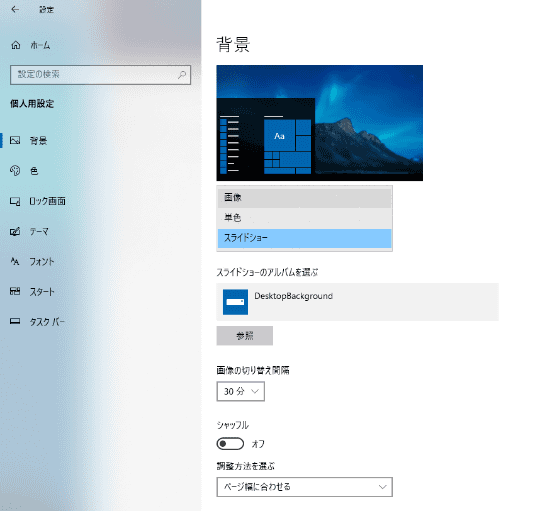



本当にその壁紙でやる気が出る 改めてwindows10の壁紙 テーマ にこだわってみる 高橋忍のにゃんともwindows 窓の杜
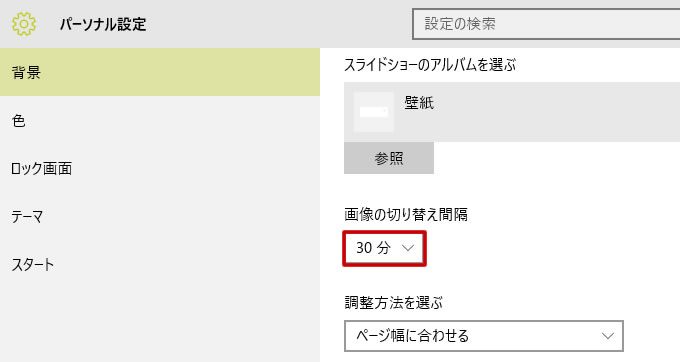



いつも同じ壁紙だとつまらない 壁紙をスライドショーにしよう パソ コンシェルジュ
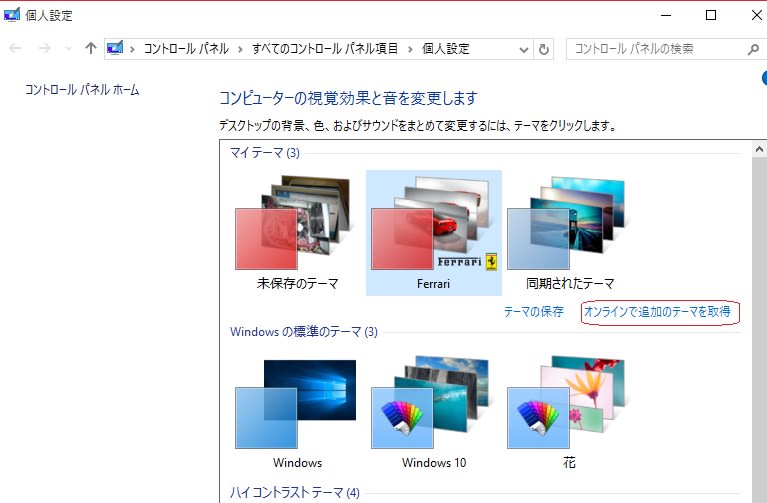



Windows10 で壁紙 テーマ をマイクロソフトからダウンロードし スライドショーにしてみました 私のpc自作部屋
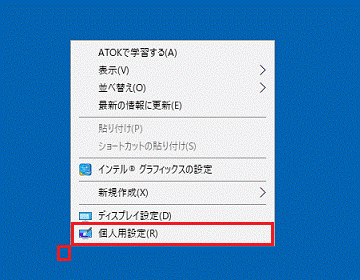



富士通q A Windows 10 壁紙のスライドショーを有効にする 無効にする方法を教えてください Fmvサポート 富士通パソコン



Windows10 壁紙のスライドショー いきぬき



Windows10のロック画面の画像がキレイだから壁紙のスライドショーにしたいと思った Qiita
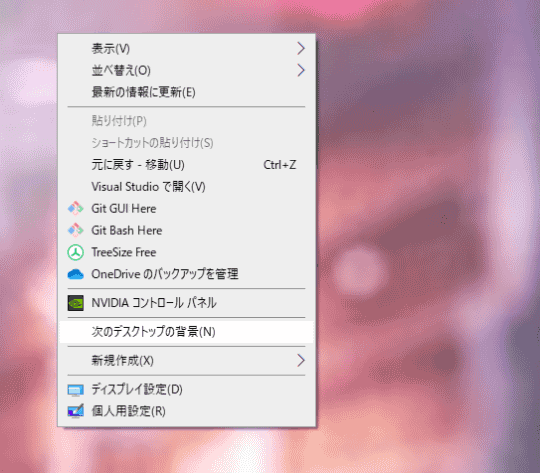



本当にその壁紙でやる気が出る 改めてwindows10の壁紙 テーマ にこだわってみる 高橋忍のにゃんともwindows 窓の杜




Windows10 壁紙をスライドショーに デスクトップの画面を時間でランダムに変わるようにできます こぶたのピグちゃん




窓10壁紙スライドショーダウンロード スタートアップの壁紙 1100x618 Wallpapertip




Windows 10で毎日デスクトップの壁紙を自動的に変更する方法
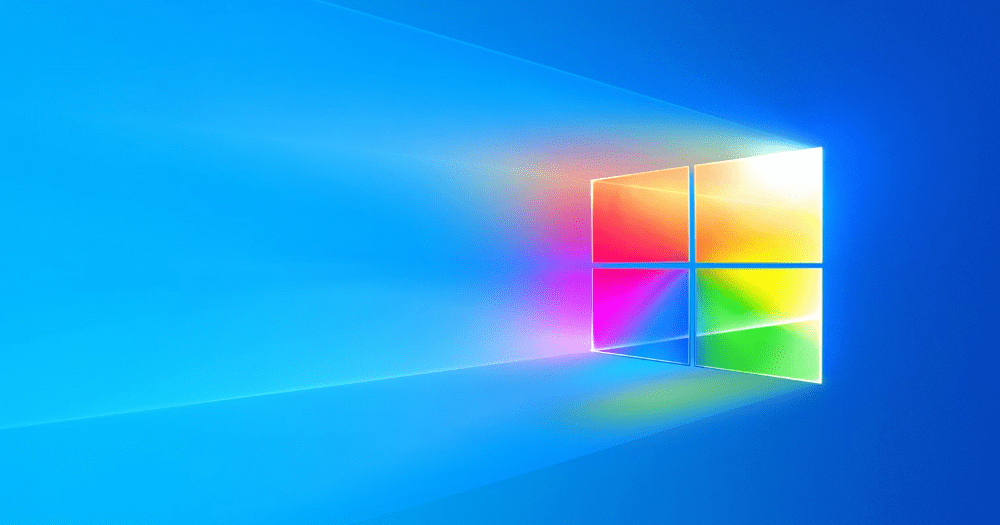



Windows 10の壁紙に飽きたら 追加のテーマ がおすすめ ストアから無料でダウンロードできる できるネット




Windows 10 ロック画面の壁紙が勝手に変わります 世の中は不思議なことだらけ
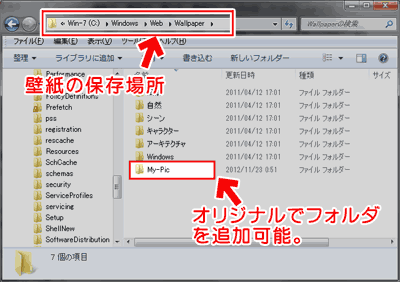



Windows 10 8 1 7 の壁紙フォルダ デスクトップテーマの保存場所 ぼくんちのtv 別館
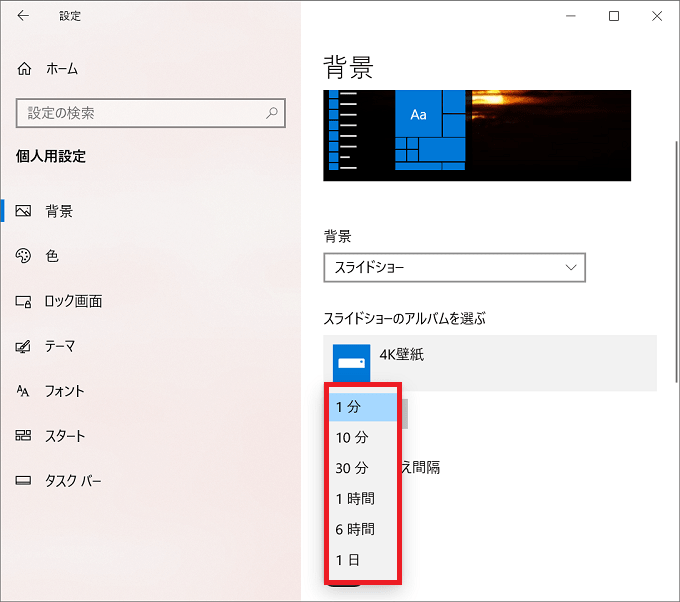



Pcの壁紙スライドショーはやはり重いのか 検証してみた パソコンの問題を改善



3




デスクトップ壁紙のスライドショー設定はpcにかかる負荷が大きいことが判明 Baskmedia




パソコンの壁紙変更 Windows10で壁紙をスライドショーにする方法 インドアろんろんのお役立ちブログ




Windows10 壁紙 ユニコムかつしかのブログ
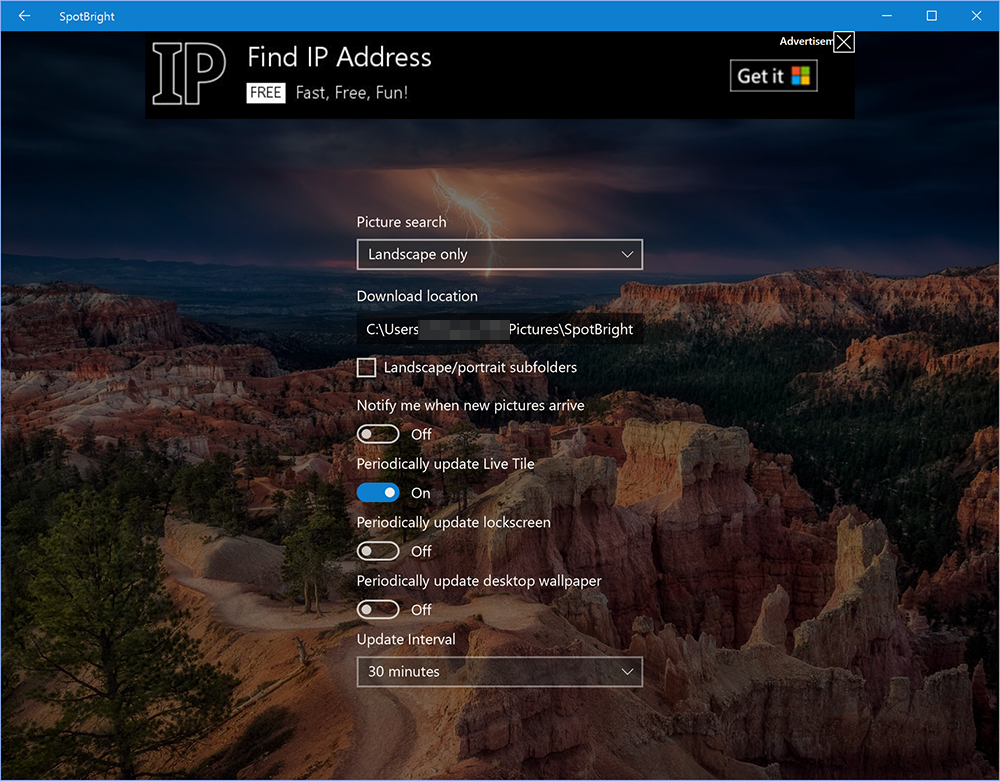



Mopi テクニカル Windows スポットライトの 0 の美麗写真でスライドショー壁紙を設定する方法
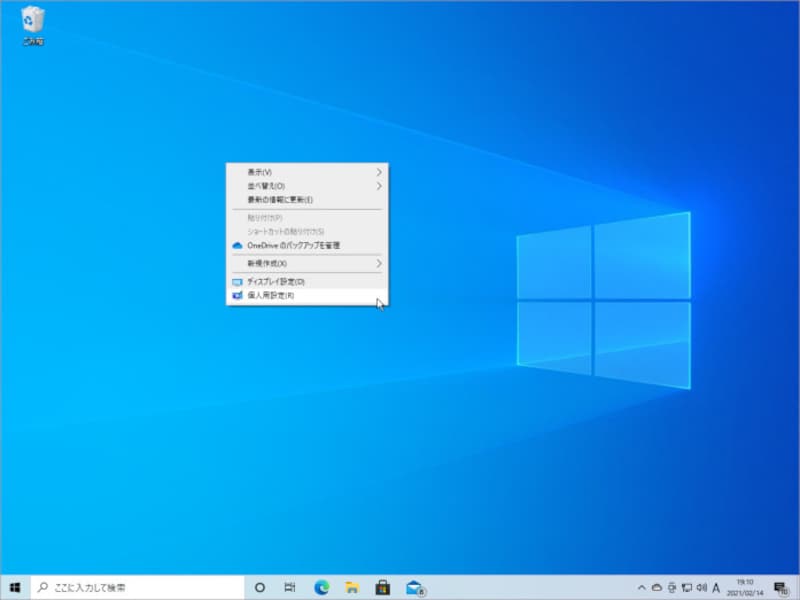



Windows 10の壁紙をお気に入り画像に変更する方法 おすすめ追加テーマも パソコン Pc All About




Windows10の壁紙のスライドショーの追加方法 Youtube




Windows7のテーマの壁紙スライドショーの画像の変更間隔を設定するには パソコンと家電の豆知識




Googleフォトでpc壁紙スライドショーを提供
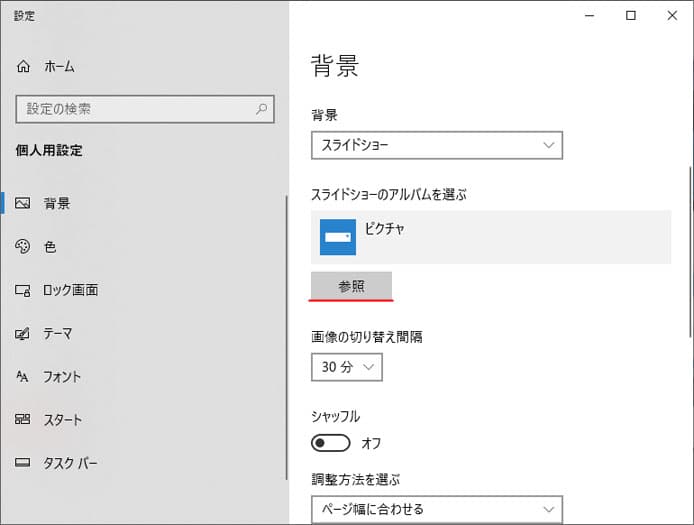



Windows10でデュアルディスプレイで別々の壁紙 背景 を設定する方法 Win10ラボ
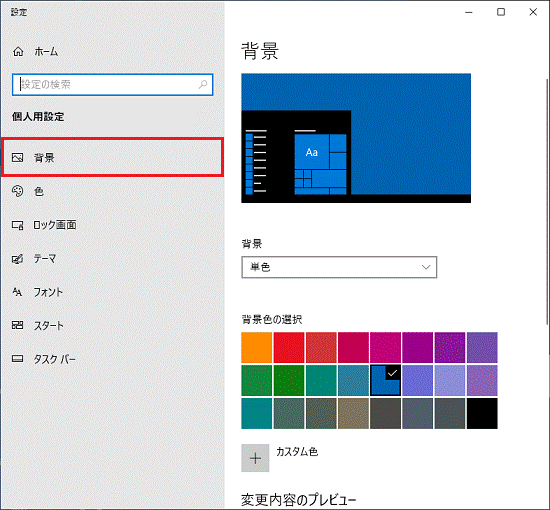



富士通q A Windows 10 壁紙のスライドショーを有効にする 無効にする方法を教えてください Fmvサポート 富士通パソコン




Windows10 デスクトップの壁紙をスライドショーに設定する方法 Find366




無料ダウンロードできるwindows 10の壁紙サイトtop をご紹介




Windows 10 デスクトップ の スライドショー で Windows Xp の ブート画面 を 再現 Customize Windows 10
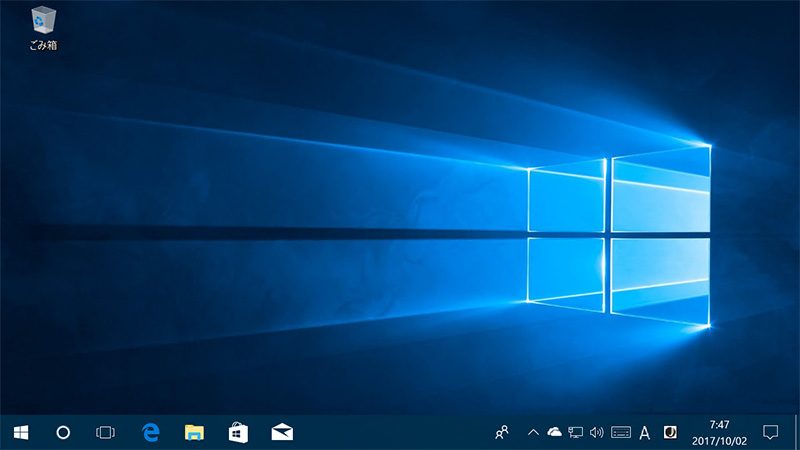



Windows 10 オリジナルの壁紙をスライドショーにして共有する方法 Pcまなぶ
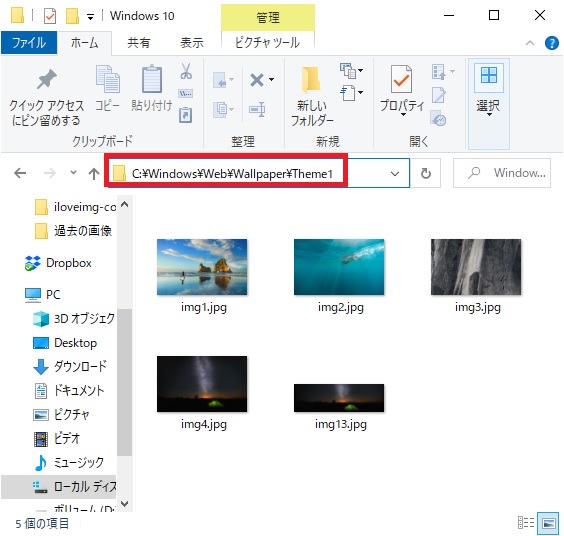



Windows10 壁紙の場所や変更方法 パソ研
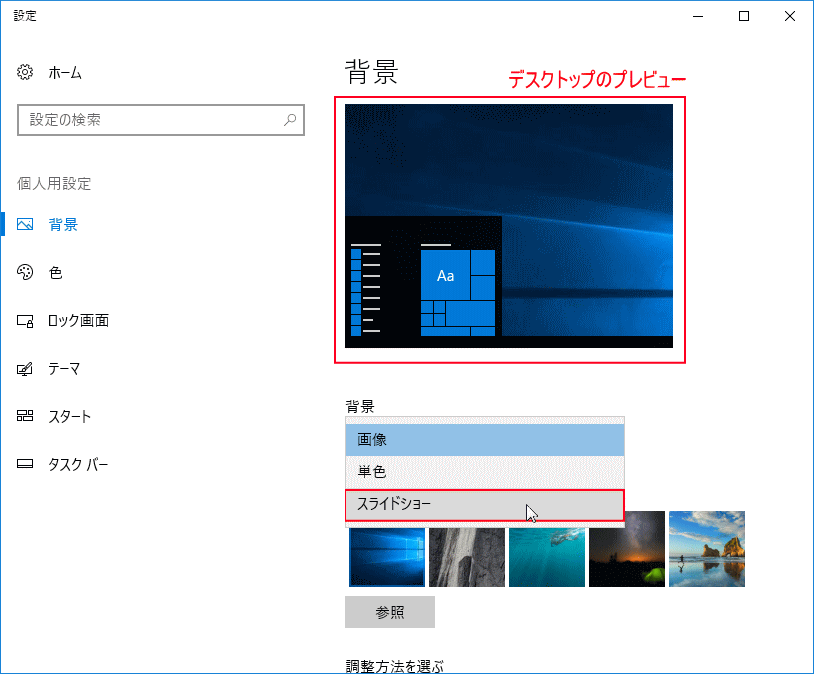



Windows 10 の壁紙の変更と設定 パソブル




Windows10で壁紙を設定する方法と オススメ壁紙サイト7選 ナーグル Nurgle
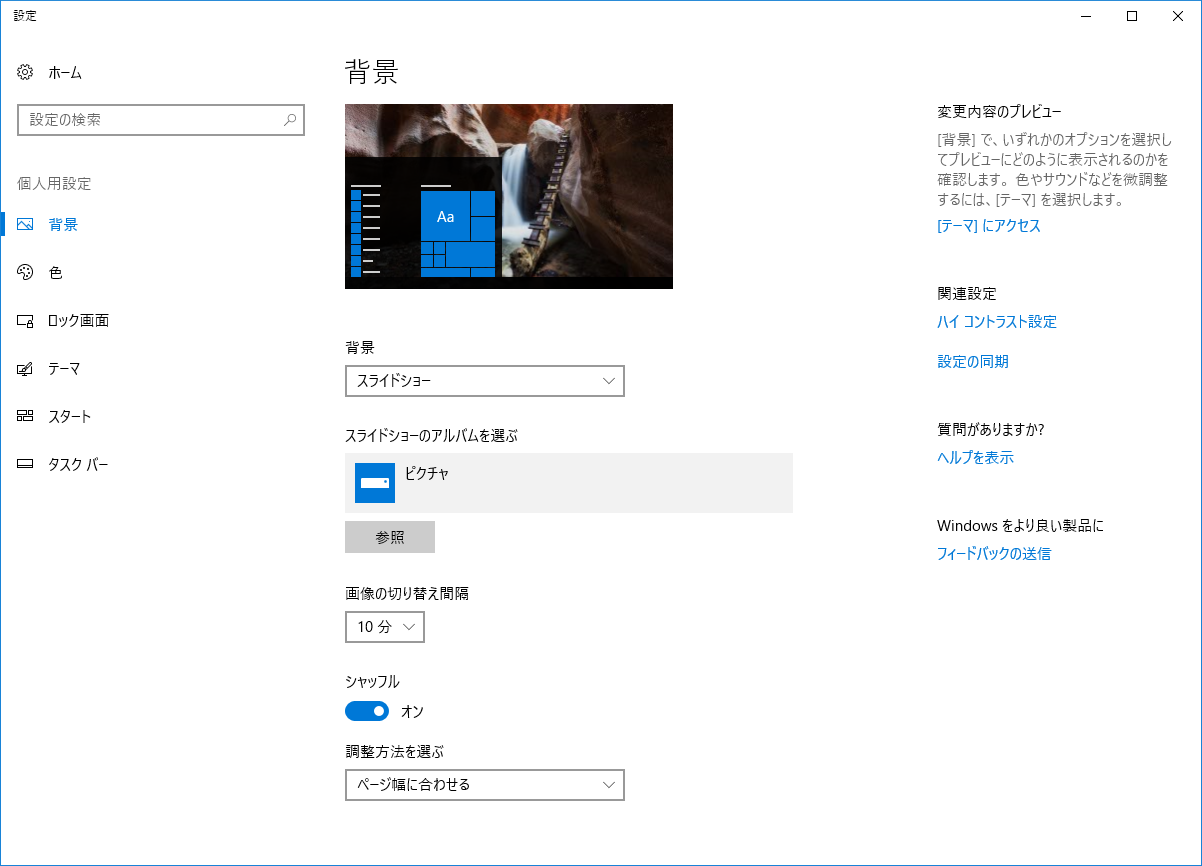



Windows10のロック画面の画像がキレイだから壁紙のスライドショーにしたいと思った Qiita




Windows10 壁紙をスライドショーに デスクトップの画面を時間でランダムに変わるようにできます こぶたのピグちゃん
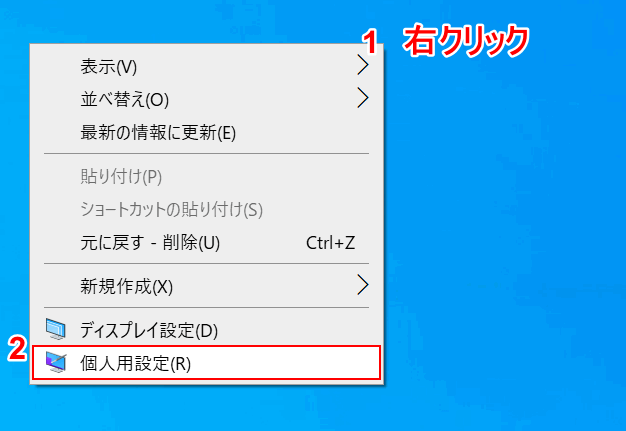



Windows 10の壁紙の設定に関する情報まとめ Office Hack
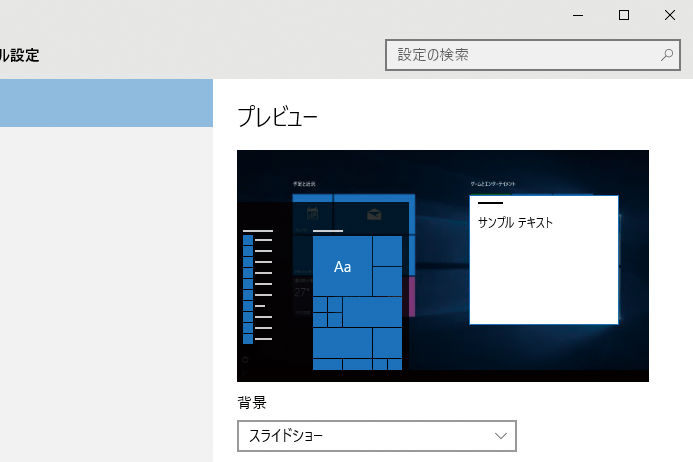



Windows 10のデスクトップの背景が自動的に切り替わるようにする方法 できるネット
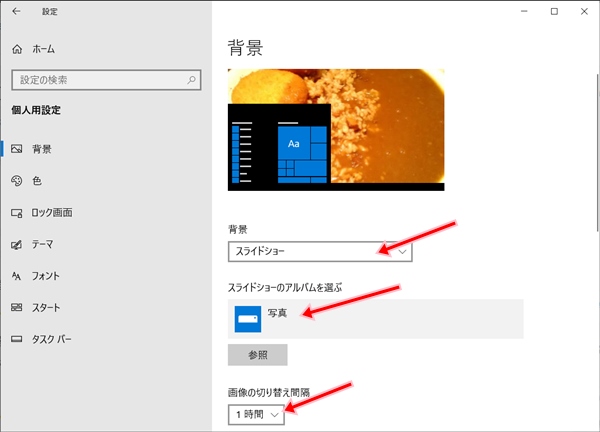



Windows10 壁紙を変更する方法 Pcの鎖
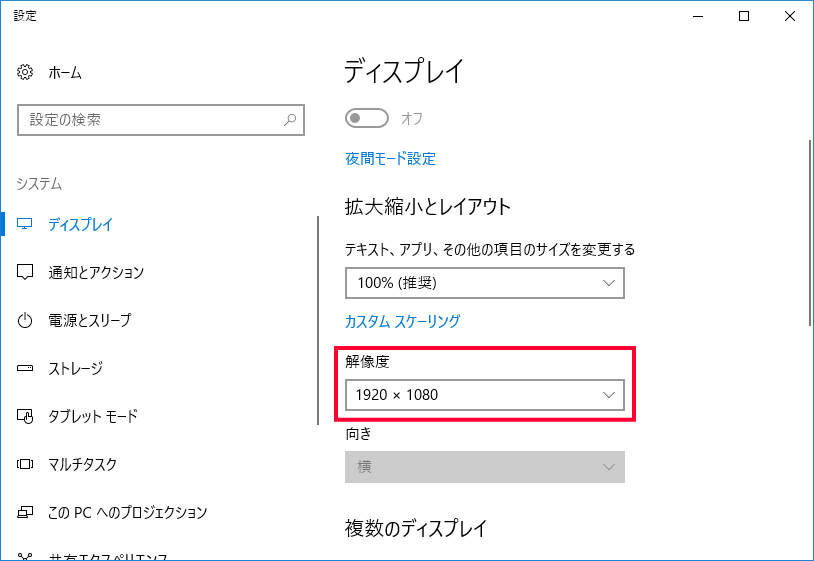



Windows 10 の壁紙の変更と設定 パソブル
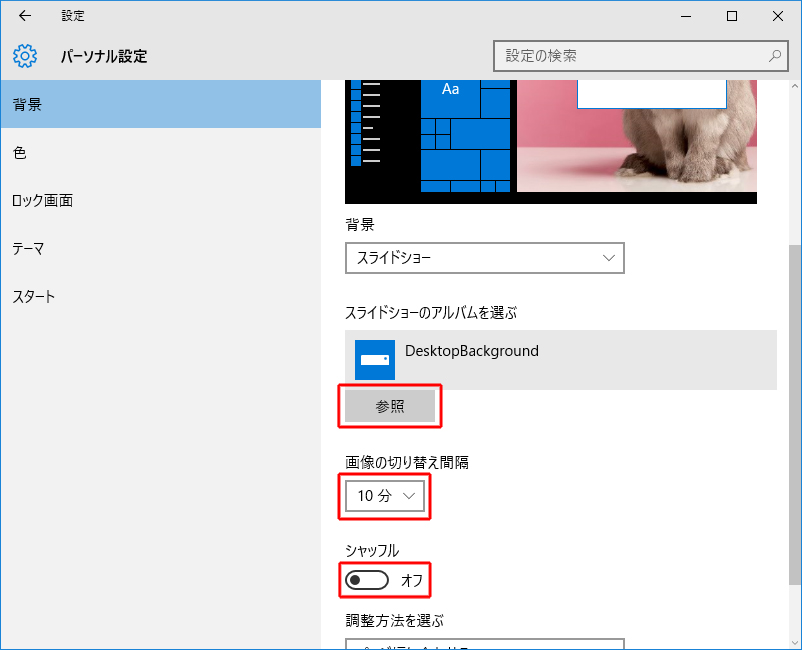



Windows10 デスクトップ画面の壁紙をスライドショーに変更する
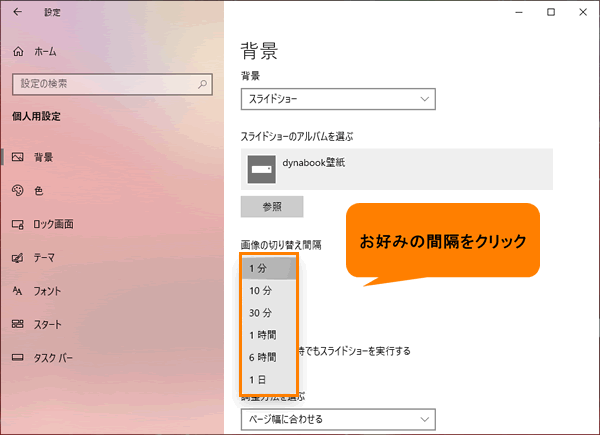



デスクトップの背景をスライドショーに変更する方法 Windows 10 動画手順付き サポート Dynabook ダイナブック公式
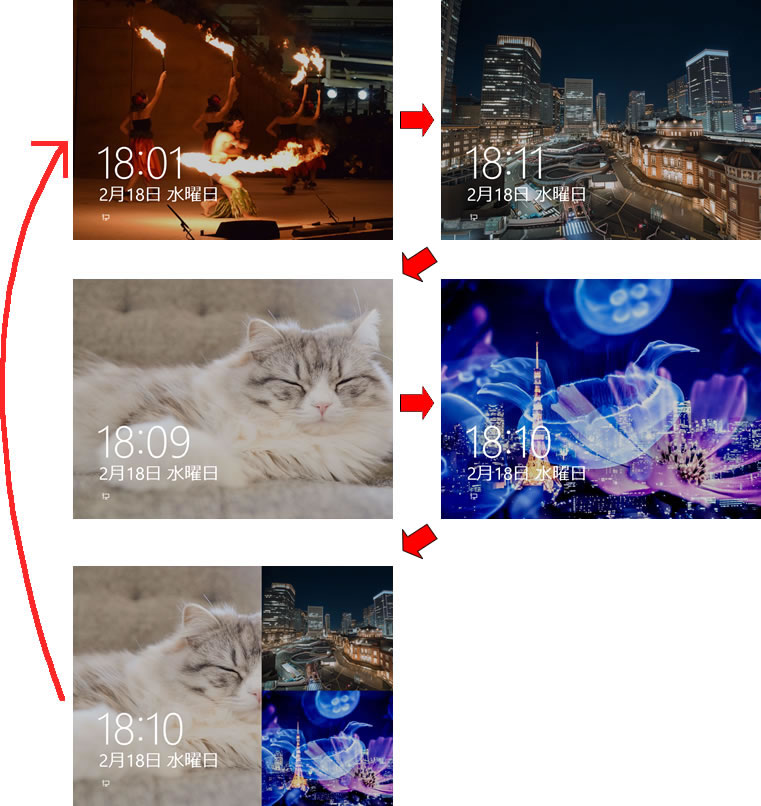



スライドショーを使いこなせ Windows 10 ログイン画面 ロック画面 を変更する Pcまなぶ
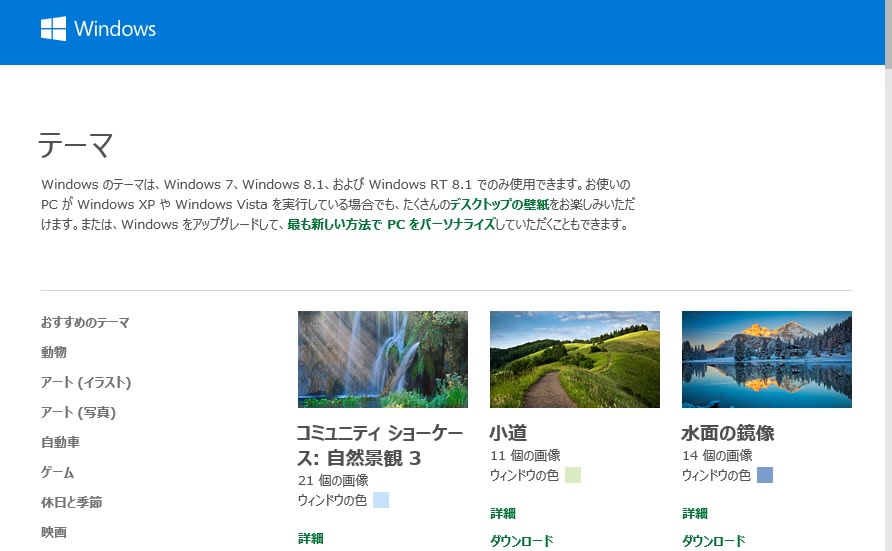



Windows10 で壁紙 テーマ をマイクロソフトからダウンロードし スライドショーにしてみました 私のpc自作部屋
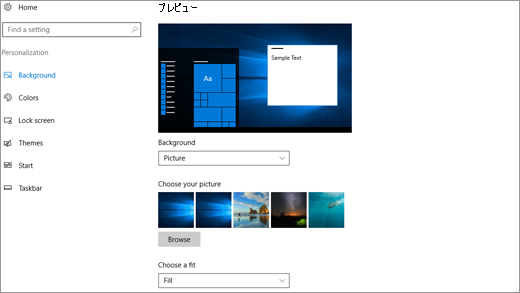



デスクトップの背景と色を変更する


コメント
コメントを投稿